블로그를 하다 보면 화면 캡처할 일이 많습니다. 전체화면은 Print Screen을 이용한다 쳐도, 일정한 사이즈로 캡처할 때는 어떻게 해야 할지 난감해집니다. 이럴 때 해결할 수 있는 방법을 소개해 드리겠습니다. 일단 결과물부터 보여드리겠습니다.
알캡처 지정사이즈 기능을 이용해 캡처한 2장의 사진입니다. 아주 깔끔하게 일정한 사이즈로 캡처된 게 보이시죠?
쇼츠 영상 일부를 캡쳐해 코멘트를 달고 싶었는데, '알캡처'덕분에 쉽게 해결할 수 있었습니다. 그럼 어떻게 하면 되는지 지금부터 알려드리겠습니다.

알캡처로 사이즈지정 캡처하는 방법
알캡처는 알집, 알약으로 유명한 알툴즈 프로그램 중 하나입니다. 살짝 무겁다는 단점이 있지만, 무료이고 예전에 사용했던 캡처 툴 픽픽(PicPick)과 비교했을 때 훨씬 더 직관적이라 사용하기 편했습니다.
1) 알캡쳐 다운로드 및 실행 단축키 설정하기
알캡처를 다운로드합니다.
알캡처 | 공식 다운로드
다양한 캡처는 기본, 간단한 편집까지 한 번에! 쉽고 빠른 화면 캡처 프로그램, 알캡처
altools.co.kr
프로그램을 실행하면 환경설정창이 바로 뜹니다. Print Screen 키 기능이 중복된다는 메시지도 함께 뜰 텐데, 선택박스를 눌러 해제하면 됩니다. 앞으로 사용할 크기지정의 경우 현재 단축키는 ctrl+shift+F인데, 원하시면 윈도키로 변경해도 됩니다.
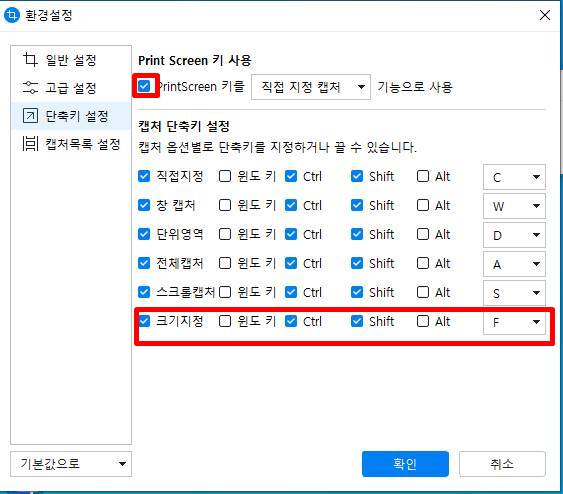
2) 화면에 알캡쳐 실행창이 뜨면, 크기지정 메뉴를 선택합니다.
그럼 크기를 지정할 수 있는 사각창이 화면에 생길 텐데요.
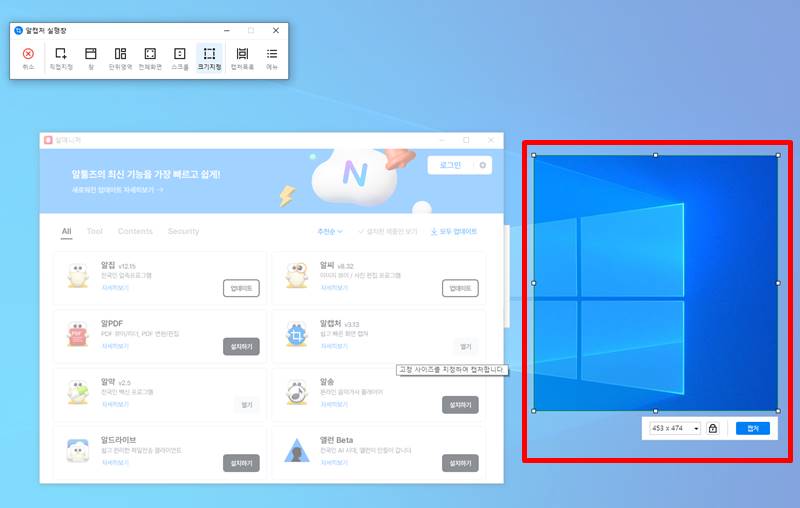
저는 숏폼 화면을 지정하고 싶었기에, 숏폼 사이즈에 맞게 사이즈를 조절했습니다. 모서리 정사각점을 마우스로 드래그하면 사이즈가 조절됩니다.
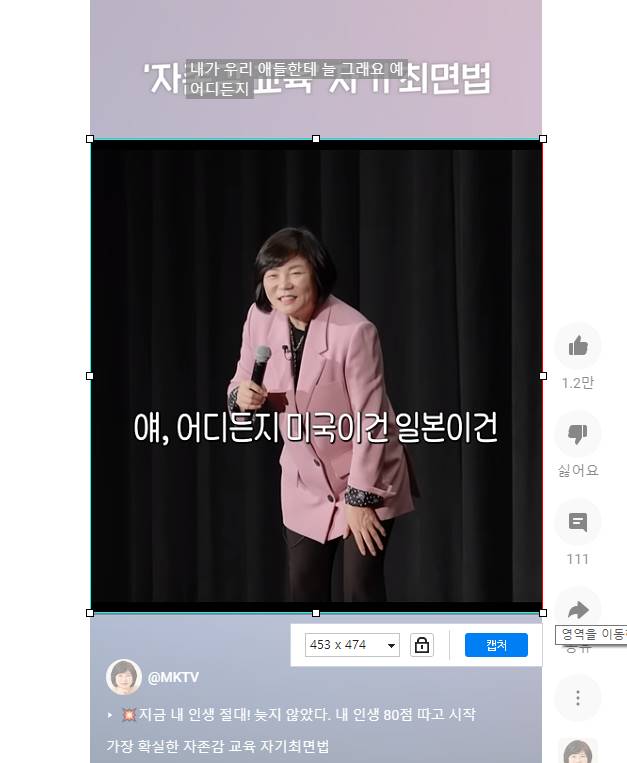
3) 사이즈가 고정되면, [캡쳐]버튼을 누릅니다.
해당 캡쳐본이 알캡쳐 결과창에 저장됩니다.
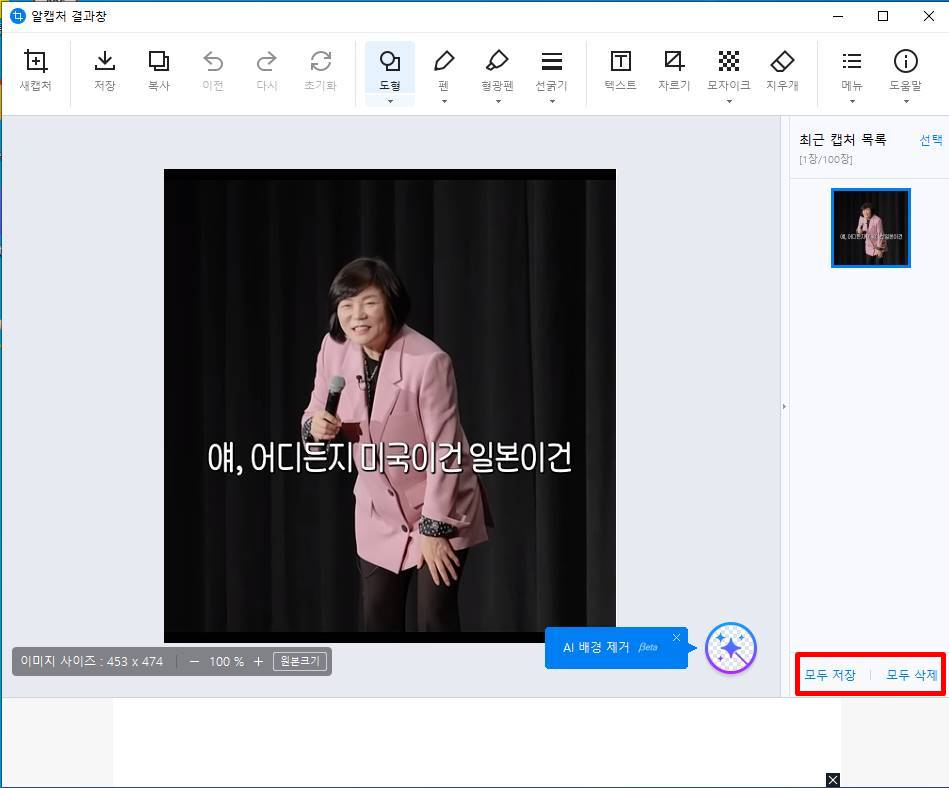
다음 숏츠 화면을 캡쳐하고 싶다면 크기지정 단축키를 눌러, 다시 캡처하면 됩니다.
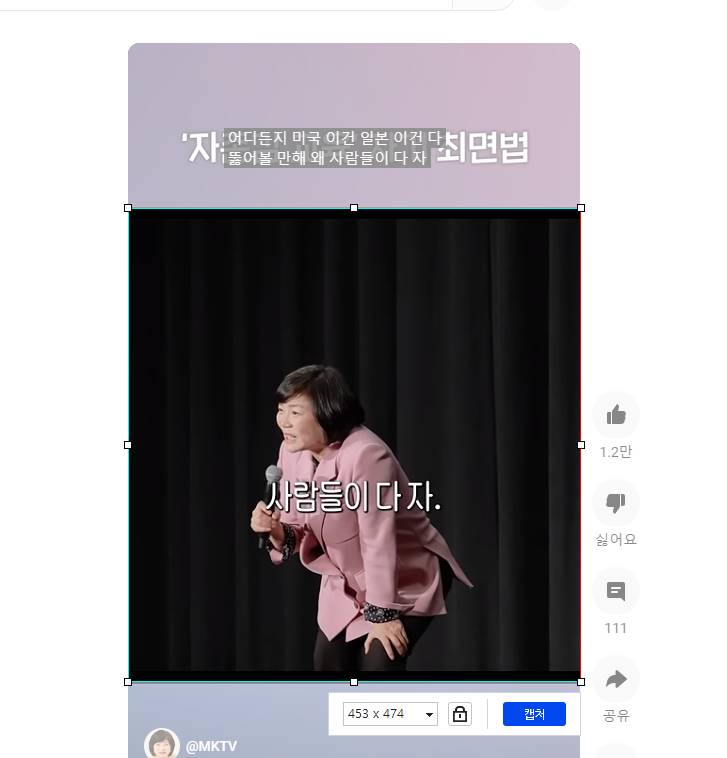
그럼 알캡쳐 결과창 > 최근 캡처목록에 지금까지 동일한 사이즈로 캡처한 화면이 자동 저장됩니다. 일일이 저장할 필요가 없다는 소리죠. 캡처가 끝나면 맨 아래 모두저장을 눌러 원하는 경로에 저장하면 됩니다.
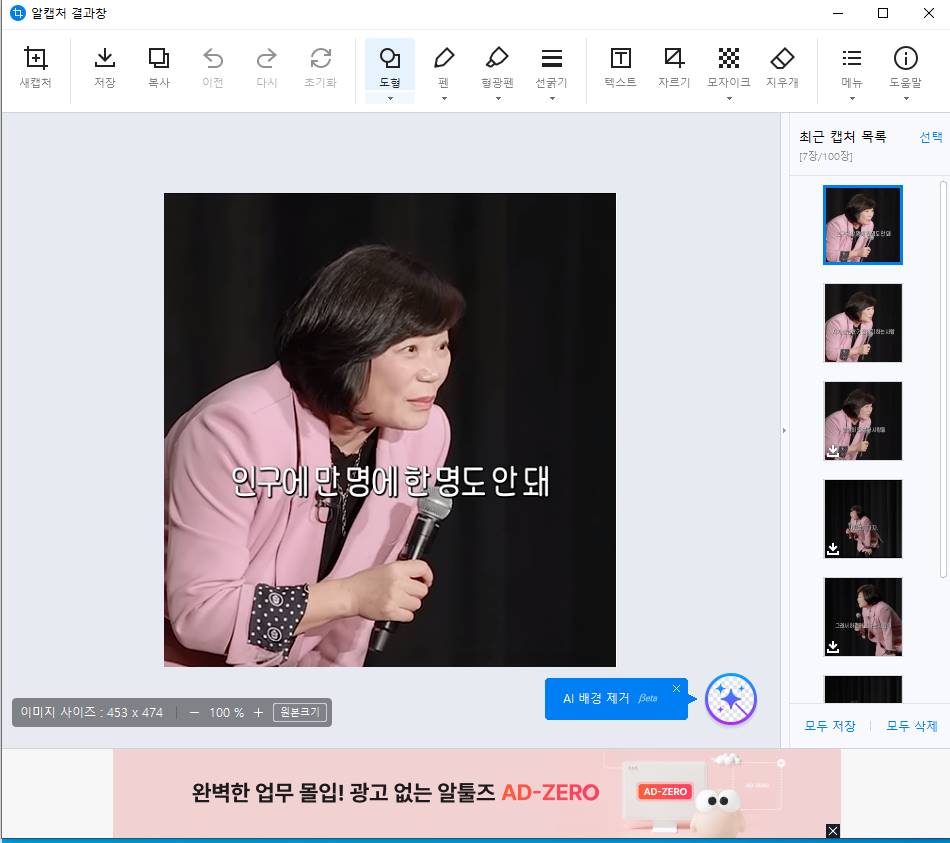
그럼 사이즈 고정 캡쳐, 더 이상 고민 말고 알캡처 다운로드 해서 진행하세요. 감사합니다.




